I recently purchased a Blu-ray player and the picture on my TV has never looked better. I suspect that at some point, many of you will replace your DVD player with a Blu-ray player like me. So, I wanted to share with you the steps on how to add a Blu-ray player and to your Harmony remote using Logitech Harmony remote software. These steps apply to all Harmony models, including the Logitech Harmony 600 and Logitech Harmony 650 remotes that were announced today.
The first step is to add your Blu-ray player to your Harmony remote account. To add your Blu-ray player:
- Launch the Logitech Harmony Remote Software and login to your account
- Click on the Devices tab
- Click on Add Device
- We currently don’t’ have a category for Blu-ray players, so to add your Blu-ray player click on the -select device to add- dropdown and select DVD and then DVD again
- Click on the -select manufacturer- dropdown and select the manufacturer
- Enter the model name of your Blu-ray player. In this example I added a Sony BDP-S760
- Click on the Next button
- Confirm that you’ve entered in all of the information correctly, then click on the Next button to save your changes
Now that the Blu-ray player is added let’s add an “Activity” to your Harmony remote. Since we currently don’t have a “Watch Blu-ray” Activity selection, you will need to create a “Watch DVD” Activity. But don’t worry, once you have finished creating the “Watch DVD” Activity, you can rename it to “Watch Blu-ray.” Here are the steps to create the Activity:
- From the Harmony Remote Software, click on the Activities tab
- Click on the Add Activity button
- Select No – manually add an Activity to my setup and click on the Next button
- Select Watch DVD or Laserdisc and click the Next button
- Again, we don’t have a Blu-ray Activity so select Watch a DVD ( DVD player) click the Next button
- Follow the instructions in the software to complete the setup of the Activity
- Once completed, if you wish to rename the Activity to something more descriptive such as “Watch Blu-ray”, refer to this article for steps on how to rename the Activity.
- To delete your old DVD Player, refer to this article.
- To delete the old Watch DVD Activity, refer to this article.
The last step is to update your Harmony remote so that all the changes you have made will be transferred onto the remote.
Finally, don’t forget to put away your original remote your Blu-ray as you won’t need it anymore.
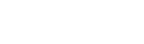






It takes a long time before blu-ray takes over from dvd.
Are there plans to add a BluRay category? A Bluray Icon sure would look much nicer on my 1100 than a DVD Icon.
Hi towboy,
I agree with you. The Harmony 1100 would look really nice with a Blu-ray icon. We are always looking at ways to improve our products. I will definitely forward your feedback to our product team.
Regards,
Omar
It would also be nice to see better icons for MP3 Activities. A page with MP3 on it for my Squeezebox does not seem appropriate.
Hi towboy,
I will forward this feedback as well.
Regards,
Omar
How about just allowing custom activity icons. That solves all of these issues in one change request….