Activity-based control where the remote will power on, and set the input of your devices is the core of the Logitech Harmony remote experience. However; there may be a time when this sequence of multiple power and input commands doesn’t work correctly to put you into ‘Watch TV’ or ‘Watch a DVD’ mode. As previously stated in the following blog post, the Help button is there to get you back in control if anything went wrong. Frequently using Help means that you will have to adjust a setting in the Logitech Harmony remote control software. Testing for discrete commands is one trick to see if your AV equipment supports better methods of control that will virtually eliminate out-of-sync issues with Activity control.

- Start by pressing the ‘Devices’ button found at the bottom of the LCD screen or a physical button on the Harmony remote
- Choose the device that you want to start testing
- Search for discrete commands such as ‘Power On’, ‘Power Off’ or any command that begins with the word ‘Input’ such as ‘InputHDMI1’
- Press the discrete button while pointing your remote at the device and see if the device responds by instantly performing that function
- Write down all the ones that worked
Once you have tested all the available device mode commands you will need to adjust the device settings in the Harmony software.
- Launch the Logitech Harmony Remote software and login to your account
- Click on the Devices tab
- Click the Settings button next to your device
- Select the option to Adjust Inputs. Then click on the Next button
- Select Method 2 and then click on the Next button
- Review the list of inputs that your device has. Add, Remove, or Rename any inputs as needed. Then click on the Next button
- For each input your device has, choose the correct discrete command. Once you have finished, click on the Next button
- Then click on the Done button
- Click on the Update Remote button to update your remote
Using discrete commands makes the remote work better for all activities and for anyone who uses the remote. If your device does not support discrete commands you will need to do additional troubleshooting and adjust specific speed settings which we will show in an upcoming Harmony tips and tricks blog.
Be sure to check back every week for more Harmony tips and tricks and feel free to send us your comments.
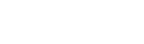








For the Harmony 300 using Windows 7 32-bit:
I had to right click on LogitechHarmonySoftware.exe and use the troubleshoot menu option to get it installed in Windows XP SP2 mode. Even after doing that Internet Explorer version 8.0.7600.16385 did not support the software for this remote but when I used Firefox 3.6.8 web browser I was able to get to the remote control setup functions to work.
I am keeping this remote and in fact love it but can imagine many tech savy people returning it to the store. Please fix the online MyHarmony software for the 300 model.