This was my very first Harmony Tips and Tricks post. I wanted to highlight it again since our readers asked so many great questions. If you have a question there’s a chance I already answered it in the original post’s replies, but if not, please leave your question below!
We’ve heard from a number of customers who are having problems with updating their Harmony 900, 1000 or 1100 remote on Mac Snow Leopard (10.6), so that’s the topic I’d like to tackle today.
If you’ve experienced this issue, you probably saw the following message displayed on your Harmony remote software when you tried to update your remote:
There are 3 possible causes which could be preventing your Harmony 900, 1000 or 1100 from communicating with the Harmony remote software.
1. Firewall is Enabled
The firewall included as part of the OS will interfere with the communication between the remote and Harmony software. To resolve this issue you will need to stop the firewall before attempting to update the Harmony Remote. Once you have updated your Harmony remote you can re-enable the firewall.
For steps on how to disable the firewall, refer to this article.
2. USB Drivers Are Not Configured
Unlike other Harmony remote models which use standard USB drivers included in the OS, the Harmony 900, 1000 and 1100 include their own USB drivers which allow the remote to communicate with your Mac as a network device.
During the installation of the Harmony remote software, the USB drivers for your Harmony 900, 1000 or 1100 remote are installed and configured, however there are times when this does not happen which will require you to manually configure the USB drivers.
To manually configure the USB drivers, refer to this article.
3. 64-bit Mode Has Been Enabled
The USB drivers for the Harmony 900/1000/1100 remotes are not compatible with 64-bit mode and therefore will not allow the remote to communicate with the Harmony remote software. If you have enabled 64-bit mode on your Mac, you will need to boot your Mac into 32-bit mode.
For steps on how to do this, refer to this article.
Once you have completed the troubleshooting steps, your Mac should then be able to communicate with your Harmony remote. If you are still experiencing issues, I encourage you to contact Harmony Support or visit the Logitech community forums.
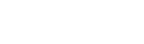





Computer: Mac Pro with Snow Leopard
Error message: Please connect your remote control to system’s USB port.
I have the Harmony remote control 620, and I am currently unable to get past the above error message when trying to establish a connection between the physical remote control and the software. After the message appears, I then connect the USB cable to the remote control and then press a key on the remote to “wake it up,” but nothing happens after that. The above error message keeps on reappearing on the computer monitor without end. I have also reinstalled the original software for this remote control (version 7.3.2), but that hasn’t helped either.
Thanks for any additional troubleshooting tips.
What about the Harmony One? It doesn’t work with Mac OS 10.6.5. There doesn’t seem to be any help for the Harmony One!