Now that you’ve had a little time to experience Logitech Vid (our new video-calling software), I’d like to share a few tips that should make Vidding an even better experience.
Can You Hear Me?
Although Vid is designed to set up your video and audio settings automatically, variables such as operating systems or the act of plugging in or unplugging a webcam, headset or speakers can sometime change those settings. The easiest way to be sure your call will be perfect is to make a Vid Practice Call. This feature was designed to let you quickly test your settings before you get on a call.
Making a Practice Call:
Once you’ve downloaded the software, simply click on the Practice Call icon and record a few seconds of video and audio. It will play back automatically so you can be sure that everything is working fine.

If the recording did not have video or audio then go to your settings and make sure that they show the webcam and audio device you want to use.
You can try the practice call again to be sure that everything is working. Your other option is to get into the habit of checking your settings before you get on the call.
Changing your Logitech Webcam Settings:
Usually your Logitech webcam will be set up automatically with the best settings for a video call but sometimes you’ll want to make adjustments. Depending on the webcam you have, you will be able to adjust different settings. If your Logitech webcam supports RightLight, I recommend setting that feature to work automatically:

Sometimes webcams have a wide field of view so you’ll want to zoom in on your face and other times you’ll be showing off the kids and you’ll want the to zoom out. To change your zoom settings do the following:
You can use the Logitech Webcam Software that comes with your webcam to make even finer adjustments although most people will not find this necessary.
Not Ready for that Close Up?
If you get a Vid call and you aren’t ready for that close up, you can always just let it ring or select ignore the call just like you would with your cell phone. If you are in a video call, you can mute your video, which will replace your live video with a still picture of you. This can be a handy feature when you need to step away briefly or if you want to multi-task during a video call – we’re not endorsing this but will admit to using it occasionally. 🙂
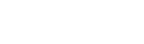









Congrats on Logitech easy – to – download Vid. you are to be commended. Need another “feather in you cap?” Please make group video calling your next mjove?
I usually talk to my niece (London UK) and nephew (Australia) every weekend. It would be absolutely super when the three of us can have a conversation. This is done @ 7.00 am Canada……..3 00 pm London……12.00 Midnight Australia.
Thanking you in anticipation.
Richard B. Thuynsma.
dickiedina@shaw.ca
Please advise if my suggestion is at all a possiblity in the near future?
Thankx.
Richard Thuynsma.
dickiedina@shaw.ca
Hi Richard,
At this time, Logitech Vid is one-to-one video calling. If you’d like multi-party video calling, you might be interested in SightSpeed for Business http://www.sightspeed.com/business/#02
Cheers, Gina
Many thanks for Vid. I’ve been searching for an easy to set up and easy interface videochat application for ages. I chat regularly with my extremely non-technical parents, and they are loving the simplicity of Vid. Please keep this simplicity in mind for future enhancements, and please don’t add any complexity. 95% of the time Vid is perfect, 5% of the time we encounter a little ‘stuttering’ in the video and audio which I put down to a slowdown in general internet connection, and probably a little less than required bandwidth. I see the only improvement that could be made would be lowering the required bandwidth so that overall ‘fluidity’ improves. A simple one on one videochat that works smoothly is all that many are looking for. Thanks again.